

Now Zip archive is actually the default when using the Finder, but the default for using the application here is compressed archive. So what are these options here? The Archive Format for compressed archive, regular archive, and Zip archive. Then, to access all these prefs, all you do is go to System Preferences and there'll be one called Archives that you can now access all those things we just looked at. If you double click on that, it will actually ask you want to add this to your system preferences.

Inside that you'll have Archive.prefPane. Click Show Package Contents next, you'll get another window and inside of it you'll get Contents and then Resources. Click on Archive Utility and control click. Now what's really cool if you don't want to have to go and find the Archive Utility to change these preferences all the time, here's how you actually add it to your system preferences. So you've got a lot of options here, using this preference pane. Instead, it will only change it when you actually use this archive utility and use either the Create Archive or Expand Archive. Now, this allows you to change what is saved, but it will not change it for Finder version of archive utility. There's also something for used archive format. Likewise, when you create an archive, the same thing you can set where to save itĪnd what to do after archive like automatically move them or delete the originals. For instance, leaving archive alone is default and you can automatically have it moved to the trash or delete it or move it to a specific location. Then you can select what to do after expanding. By default it's in the same directory as archive, but you can also select a specific folder. In the Preferences Archive Utility you'll find a bunch of interesting things. In File you get the ability to Create an Archive and Expand an Archive so you can do it manually through the applications rather than through double clicking or control clicking on a file or set of folders. Now, when you go ahead and double click to run it you won't see anything right away because it doesn't open up a window, but you do get the Archive Utility menu up here. Then Library then Core Services and under there you'll find the Archive Utility. So where do you find it? Well, go up to the hard drive level then click on System Well, this is all done through a little application called the Archive Utility, but you won't find it in the Applications folder or the Utilities folder.
MAC OS ZIP CPGZ ZIP FILE
Likewise, if you Control click on a folder or file, you can see that there's an option to compress that file and it will create a zip file from it, compressed, and ready to send somebody else or archive. Just double-click on it and it'll expand. zip file you can extract it without using another program. In OS X Leopard you may notice that if you get a.
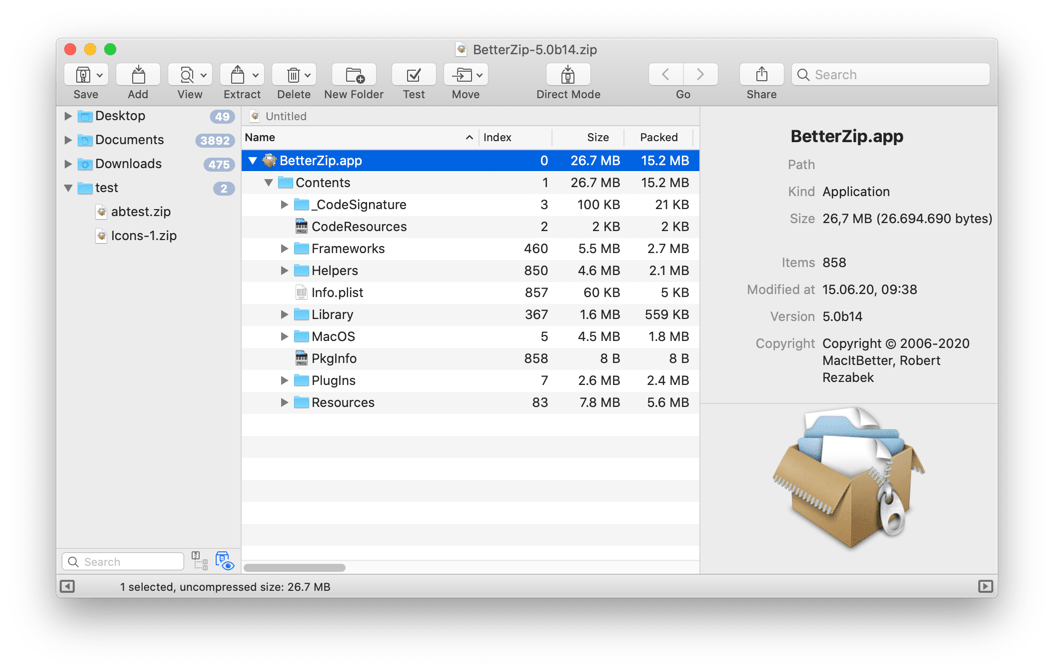
MAC OS ZIP CPGZ MAC OS X
On today's episode let's talk about a little-know application in Mac OS X called the Archive Utility. Video Transcript: Hi, this is Gary with MacMost Now. Check out MacMost Now 167: Using the Archive Utility at YouTube for closed captioning and more options.


 0 kommentar(er)
0 kommentar(er)
